A Guide to HubSpot's New Navigation
by Goodwood Consulting, May 2024
On May 14, HubSpot switched all users to a new navigation system. The Goodwood team wanted to share an overview of how the HubSpot navigation is organized for you to hit the ground running with the new system!
The familiar Contacts, Conversations, Marketing, etc. menus at the top have disappeared. Instead, they have been replaced by a sidebar with new headings and icons. Your HubSpot data has been re-shuffled to reflect how HubSpot has grown, and account for where it is going.
Top Navigation Bar
An overview of the items in the top navigation bar:
![]()
- Sprocket: click the sprocket icon to navigate to your default home page.
- Search: the global search bar, used to search your entire HubSpot account for assets, tools, learning resources, and settings.
- Calling: the calling tool.
- Marketplace: the HubSpot marketplaces, including the App Marketplace, Template Marketplace, Solutions Directory, and links to your existing connected apps. HubSpot Marketplace providers also have a Marketplace menu to access Listings, Provider Info, and Transactions.
- Help: HubSpot support resources. When you click the help icon, a panel will appear with the support resources available for your account's subscription.
- Settings: all of your account and product settings are located in one place. Navigate to each of your settings using the left sidebar menu. When clicking Settings settinwhile in certain tools, you will be brought to that tool's specific settings. You can click Back to all settings in the upper left to see all settings.
- Notifications: a central place to view your user notifications.
- Account: click the dropdown menu to access options for account details and services. This menu includes Profile & Preferences, your account Hub ID, Account & Billing, HubSpot Academy, Pricing & Features, Product Updates, Projects, and Training & Services. At the bottom of the dropdown menu, you can also click to Sign out or view the Privacy policy.
Navigation Sidebar Menu
The left sidebar menu organizes your account's tools and resources into categories.
Click a navigation menu item to view the tools in that category, then click the tool to navigate to it.
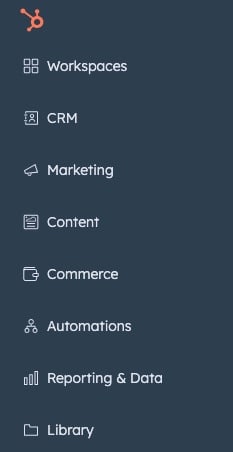
- Workspaces: tools that organize specific daily tasks into one place, including the prospecting and help desk workspaces.
- CRM: home pages and tools related to records, interactions, and payments. Click this menu to navigate to records (contacts, companies, deals, tickets, custom objects), lists, inbox, calls, and tasks.
- Marketing: tools for marketing content, conversions, and strategy. Click this menu to navigate to campaigns, marketing email, social, ads, forms, CTAs, and SMS.
- Content: tools for your web-hosted content. Click this menu to navigate to website pages, landing pages, blog, knowledge base, customer portal, SEO, HubDB, and the design manager.
- Commerce: tools related to commerce. Click this menu to navigate to quotes, payments, payment links, invoices, products, and subscriptions.
- Automations: tools to automate actions in your HubSpot account. Click this menu to navigate to workflows, sequences, chatflows, and feedback surveys.
- Reporting & Data: tools to report your data and to understand and manage the organization of data in your account. Click this menu to navigate to dashboards, reports, forecast, goals, integrations, custom events, the data quality command center, datasets, and the data model explorer.
- Library: includes your templates, meeting scheduling pages, files, documents, playbooks, snippets, and coaching playlists.


